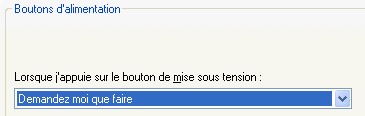Dix astuces pour mieux surfer
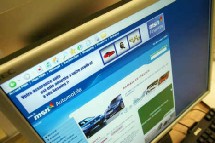 Conseils pour ne plus s'énerver avec le Web, trouver rapidement les informations recherchées et profiter de toute la richesse de la Toile.
Conseils pour ne plus s'énerver avec le Web, trouver rapidement les informations recherchées et profiter de toute la richesse de la Toile.
<br />
<br />
SURFER sur le Web ? Élémentaire. Du moins au premier abord. Car on s'aperçoit vite que sur Internet il est plus facile d'avoir les mensurations d'une starlette que le nom des membres fondateurs du premier soviet de Russie. Combien de fois nous est-il arrivé de ne pas trouver l'information recherchée, le site qui rendrait bien service ou la page entraperçue hier et introuvable aujourd'hui ? Conseils.
<br />
<br />
<b>Posez les bonnes questions </b>
<br />
<br />
Comme la plupart des internautes français, vous vous en remettez à Google pour trouver une information. Sachez exploiter au mieux ses possibilités. Sans oublier qu'il existe plusieurs autres moteurs de recherche, lesquels fournissent des résultats différents, comme exalead.fr, yahoo.fr ou live.fr ex-MSN (1). Utilisez les mots-clés appropriés (« recueil de poésie » au lieu de « livre », par exemple), et saisissez plusieurs termes pour des résultats plus pertinents, surtout s'il y a un risque de confusion, comme avec « police » qui évoque à la fois les assurances, les agents de la paix, un groupe de rock et des caractères d'imprimerie.
<br />
<br />
<b>Mettez-y les formes</b>
<br />
<br />
Quand vous saisissez une requête sur un moteur de recherche, encadrez les mots-clés de guillemets pour limiter la recherche à une expression (« général de Gaulle » ne renvoie pas aux mêmes résultats avec et sans guillemets). Faites précéder les mots-clés du signe « + » pour forcer le moteur de recherche à tenir compte des accents, et du signe « - » pour éliminer certains termes : par exemple, téléphone-prix-achat » permet d'écarter les sites marchands (2). Pensez enfin à formuler votre question comme une réponse : par exemple, « est le plus haut sommet du monde » présentera automatiquement les pages sur l'Everest.
<br />
<br />
<b>Conservez les meilleures adresses </b>
<br />
<br />
Apprenez à sélectionner et à mémoriser dans votre navigateur les meilleurs sites pour pouvoir y revenir. Tous les logiciels de navigation disposent d'une fonction qui permet d'ajouter un signet, un favori ou un marque-page (c'est la même chose). Quand vous repérez une page digne d'intérêt, maintenez la touche Ctrl enfoncée puis appuyez sur la touche D pour sauvegarder son adresse Internet.
<br />
<br />
<b>Organisez votre liste de sites </b>
<br />
<br />
Regroupez vos favoris par catégories : information, achat, services pratiques, administration, loisirs, etc. Vous pouvez créer des dossiers dans lesquels vous ferez glisser les favoris en fonction de leur thème. Placez le site des impôts dans le dossier « Administration », Le Figaro.fr dans le dossier « Information » et Wikipédia dans un dossier « Connaissance ». Vous les retrouverez plus facilement (3).
<br />
<br />
<b>Trouvez au lieu de chercher </b>
<br />
<br />
Ne perdez pas de temps à interroger un moteur de recherche alors que la réponse se trouve parmi vos favoris ou sur une page que vous avez clairement identifiée. Consultez plutôt les Pages jaunes pour connaître la bonne adresse de votre dentiste au lieu de taper son nom dans Google. Et connectez-vous au site du premier ministre pour obtenir la liste des membres du gouvernement plutôt que de lancer une requête dans un moteur de recherche.
<br />
<br />
<b>Frappez à la bonne porte </b>
<br />
<br />
Si le site que vous consultez vous paraît trop touffu ou mal organisé, examinez sa page d'accueil, elle doit proposer une zone de recherche locale (4). Tapez alors votre requête pour obtenir les informations souhaitées. Dans le cas de questions plus techniques ou en rapport avec vos hobbies et vos passions, interrogez les groupes de discussion où des millions d'internautes échangent leurs idées et leurs conseils. Dans Google, cliquez sur « Groupes » avant de saisir votre requête.
<br />
<br />
<b>Optimisez l'espace de travail</b>
<br />
<br />
Utilisez si possible les onglets pour éviter de cliquer sans cesse sur le bouton « Précédent » ou bien de vous retrouver avec plusieurs pages à l'écran. Tous les navigateurs modernes (Firefox, Internet Explorer 7, Opera, Safari, etc.) proposent cette fonction. Au lieu de cliquer directement sur le lien, vous appuyez d'abord sur la touche Ctrl. La page se charge alors en arrière-plan dans une zone symbolisée par un onglet, sans perturber celle que vous consultez. Vous pouvez ainsi lancer une recherche avec Google, puis charger successivement dans des onglets les sites correspondant aux résultats qui vous intéressent afin de les consulter ensuite à tête reposée.
<br />
<br />
<b>Remontez le temps </b>
<br />
<br />
Vous n'arrivez plus à retrouver la page consultée avant-hier. Elle contenait pourtant les précieuses informations sur le sujet qui vous préoccupe aujourd'hui. Rassurez-vous, rien n'est perdu. Activez la commande « Historique » (ou bien appuyez sur Ctrl-H) et vous obtiendrez instantanément la liste des pages sur lesquelles vous vous êtes connecté les jours précédents, classées par ordre chronologique (5).
<br />
<br />
<b>Modérez vos ardeurs</b>
<br />
<br />
Évitez de cliquer n'importe où, notamment sur les images et liens qui masquent des liens vers des sites potentiellement à risque (spyware, virus, etc.) ou sur les bandeaux de publicité (à moins que le sujet ne vous intéresse). Vous pouvez vérifier vers quel site pointe un lien en contrôlant l'adresse qui s'affiche dans la barre d'état, au bas de la fenêtre, quand vous passez la souris sur l'image douteuse. Une mention du type http://ads.serveur.com/ ou http://serveur.net/pub/, suivie d'un code signale qu'il s'agit d'une publicité.
<br />
<br />
<b>Naviguez léger</b>
<br />
<br />
Si l'apparition de fenêtres intempestives et l'affichage d'animations ou de bandeaux de publicité vous dérangent, explorez les préférences du navigateur pour désactiver ces nuisances : décochez notamment la case « Lire les animations » (6). Si seule la suppression d'images est prévue, vous y gagnerez en temps de chargement, mais vous y perdrez en confort de lecture, même s'il sera possible d'afficher une image en cliquant sur son emplacement et en choisissant la commande « Afficher ». Méfiance avec les utilitaires qui prétendent désactiver l'affichage de publicité et d'animations, certains ne sont en fait que des logiciels espions.
<br />
<br />
<br />
 1 - Dois-je acheter Windows Vista pour être à jour ?
1 - Dois-je acheter Windows Vista pour être à jour ?  Utilisez l'Assistant Transfert de fichiers et de paramètres pour copier votre configuration d'un PC à un autre, de XP à XP ou vers Vista.
Utilisez l'Assistant Transfert de fichiers et de paramètres pour copier votre configuration d'un PC à un autre, de XP à XP ou vers Vista.
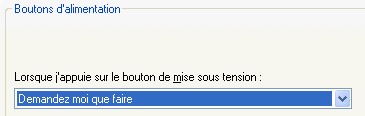 Vous avez du mal avec le double clic dans les fenêtres de dossier ? Ou peut-être voulez-vous changer vos habitudes ? Optez pour le simple clic ! Ouvrez le Poste de travail et lancez la commande Options des dossiers du menu Outils. Dans la zone Cliquer sur les éléments de la manière suivante, cliquez sur Ouvrir les éléments par simple clic (sélection par pointage), puis sur Souligner les légendes des icônes au contact du pointeur (c'est l'option la plus agréable visuellement), et enfin sur OK.
Vous avez du mal avec le double clic dans les fenêtres de dossier ? Ou peut-être voulez-vous changer vos habitudes ? Optez pour le simple clic ! Ouvrez le Poste de travail et lancez la commande Options des dossiers du menu Outils. Dans la zone Cliquer sur les éléments de la manière suivante, cliquez sur Ouvrir les éléments par simple clic (sélection par pointage), puis sur Souligner les légendes des icônes au contact du pointeur (c'est l'option la plus agréable visuellement), et enfin sur OK.