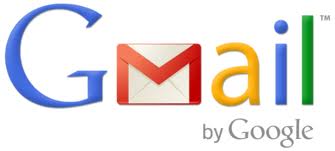 Gmail est très populaire avec plus de 176 millions d’utilisateurs. Il fournit un service de messagerie internet très efficace de par ses nombreuses options intéressantes et son interface favorisant une lecture rapide des messages. Cependant, si nous faisons tous confiance à Google pour confier nos données, nul n’est à l’abri d’un incident technique ou d’une panne. Alors prenons les devants et jouons la carte de la prudence avec Gmail Backup.
Gmail est très populaire avec plus de 176 millions d’utilisateurs. Il fournit un service de messagerie internet très efficace de par ses nombreuses options intéressantes et son interface favorisant une lecture rapide des messages. Cependant, si nous faisons tous confiance à Google pour confier nos données, nul n’est à l’abri d’un incident technique ou d’une panne. Alors prenons les devants et jouons la carte de la prudence avec Gmail Backup.
Un petit programme d’une grande utilité
Gmail Backup est un logiciel qui vous permet de faire une sauvegarde de tout le contenu de votre compte Gmail. Vous le trouverez à cette adresse: http://www.gmail-backup.com/download. Une version Linux est aussi disponible.
Etape 1: installation
Après le rapide téléchargement de l’application, double-cliquez sur le fichier obtenu pour lancer l’installation. Cliquez sur Suivant et acceptez la Licence utilisateur. Choisissez si vous voulez ou non un raccourci pour le menu démarrer et cliquez sur Suivant. Une nouvelle fois, choisissez Suivant pour confirmer le répertoire d’installation. Enfin, lancez le processus en cliquant sur Installer. L’opération est super rapide, il ne reste plus qu’à cliquer sur Terminer.
Etape 2: configuration
Au lancement de Gmail Backup, il faudra entrer un certain nombre de données. Rien de bien compliqué puisqu’il s’agit des paramètres de votre compte Gmail. Remplissez les champs comme suit :
- Pour Gmail login, entrez votre adresse Gmail en entier.
- Pour Gmail password, il s’agit du mot de passe de votre boîte.
- Pour Backup folder, vous devez désigner le répertoire où seront sauvegardées les données.
Cliquez sur Directory et parcourez vos fichiers jusqu’à l’emplacement souhaité et cliquez sur OK. Les lignes Since date et Before date vous permettent de définir une période précise à sauvegarder en entrant une date de début et de fin. Par défaut, Gmail sauvegardera seulement les nouveaux mails. Vous devrez donc décocher la case Newest emails only pour choisir vos dates.
Etape 3: lancement de l’opération
Une fois ces quelques réglages effectués, cliquez sur Backup. Le logiciel va alors sauvegarder tous les mails contenus dans votre boîte. Le détail de l’opération est visible avec l’affichage de l’objet de chaque email, le pourcentage de stockage réalisé, la vitesse et la taille totale.
A la fin de l’opération, allez dans le dossier choisi pour la sauvegarde pour y retrouver tous les mails sauvegardés sous la forme de fichiers .eml lisibles par n’importe quel client de messagerie.
Faire un backup de son compte Gmail en 3 étapes
ZAÏT Shérazade

