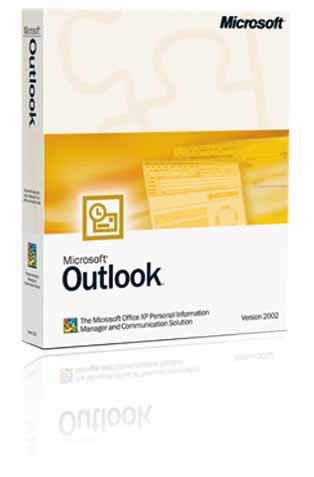 - Conserver son courrier sur le serveur
- Conserver son courrier sur le serveur
<br />
Laisser votre courrier sur le serveur vous permettra de pouvoir le récupérer sur un autre ordinateur.
<br />
- Allez dans le menu Outils puis Comptes
<br />
- Sélectionnez votre compte puis sur Propriétés
<br />
- Dans l’onglet Avancé, choisissez l’option Conserver une copie des messages sur le serveur
<br />
- Validez deux fois par OK
<br />
<br />
<b>- Sauvegarder son carnet d’adresses</b>
<br />
<br />
Afin d’éviter de perdre son carnet d’adresses ou pour simplement le déplacer sur un autre ordinateur, il est conseillé d’en faire régulièrement une sauvegarde en lieu sur.
<br />
- Allez dans Fichier, sur Exporter puis sur Carnet d’adresses.
<br />
- Sélectionnez l’option Fichier texte puis cliquez sur Exporter.
<br />
- Nommez votre fichier puis cliquez sur le bouton Parcourir pour choisir un emplacement sur votre disque dur ou sur une disquette. Validez en cliquant sur Suivant.
<br />
- Vous pouvez choisir les champs à exporter, puis cliquez sur le bouton Terminer.
<br />
- Après le message vous indiquant la fin de l’opération, cliquez sur le bouton Fermer.
<br />
<br />
<b>- Envoyer efficacement des photos par email</b>
<br />
<br />
Il existe sur Windows XP une fonctionnalité qui permet de réduire le poids de vos photos afin de les envoyer plus rapidement par email.
<br />
- Cliquez avec le bouton droit de la souris sur l’image ou la sélection d’images à envoyer dans l’explorateur Windows puis sélectionnez l’option Envoyez vers puis Destinataire.
<br />
<br />
- Dans la boite de dialogue qui s’ouvre, choisissez l’option Réduire la taille de toutes mes images puis cliquez sur Afficher plus d’options.
<br />
- Sélectionnez simplement la taille des images qui seront envoyées.
<br />
- Automatiquement s’ouvrira un nouveau message dans Outlook Express avec vos images réduites en pièces jointes. Lorsque vous avez fini de compléter le message, vous pouvez l’envoyer. Sachez que cette réduction de taille n’affecte pas vos images originales.
<br />
<br />
<b>- Ajouter du son à ses mails</b>
<br />
<br />
Saviez-vous qu’il est possible d’ajouter du son dans votre mail lors de son l’ouverture par votre correspondant?
<br />
- Créer un nouveau message puis cliquez sur le menu Format, sur Arrière plan puis sur Son.
<br />
- Cliquez sur le bouton Parcourir afin de choisir le fichier sonore à insérer puis validez par OK.
<br />
- Vous pouvez demander à ce que le fichier soit lu en boucle ou s’arrêter après un certain nombre de lecture. Validez par OK.
<br />
Lors de l’envoi de votre message, le fichier sonore sera automatiquement joint.
<br />
Prenez garde à la taille de votre fichier.
<br />
<br />
<b>- Choisir plus vite un destinataire</b>
<br />
<br />
Voici les deux méthodes pour sélectionner rapidement le destinataire du message.
<br />
- Tapez simplement son prénom dans le champ A. L’adresse e-mail s’affiche alors automatiquement.
<br />
- Si plusieurs personnes de votre carnet d’adresses portent le même prénom, utilisez le raccourci clavier Ctrl + K après avoir tapé un prénom.
<br />
La liste de toutes les personnes portant ce prénom s’affiche alors. Double-cliquez sur le destinataire pour continuer le message.
<br />
<br />
<b>- Interdire la modification des comptes</b>
<br />
<br />
Pour plus de sécurité vous pouvez interdire la modification des comptes.
<br />
- Dans Windows XP cliquez sur le bouton Démarrer puis sur Exécuter.
<br />
- Saisissez la commande « regedit » dans le champ Ouvrir puis cliquez sur le bouton OK.
<br />
- Dans la fenêtre de l’éditeur du registre qui apparaît, déroulez la clé KEY_LOCAL_MACHINE" SOFTWARE" Microsoft" Outlook Express.
<br />
- Cliquez sur le menu Edition, sur Nouveau puis sur Valeur DWORD, afin de créez une nouvelle valeur DWORD.
<br />
- Nommez la nouvelle valeur No Modify Accts puis double cliquez ensuite dessus.
<br />
- Dans le champ Données de la valeur, saisissez 1.
<br />
- Validez par OK puis fermez l’éditeur du Registre. Après cela, la fonction Comptes ne sera plus accessible dans le menu Outils d’Oulook Express.
<br />
<br />
<b>- Récupérer l’espace inutilisé</b>
<br />
<br />
La manipulation de vos messages dans Outlook Express crée des espaces vides inutilisés dans votre disque dur.
<br />
Suivez ces étapes pour le récupérer.
<br />
- Dans Outlook Express, ouvrez le menu Outils puis cliquez sur Options.
<br />
- Dans l’onglet Maintenance, cliquez sur le bouton Nettoyer maintenant.
<br />
- Dans la boite de dialogue qui s’ouvre, cliquez sur le bouton Compacter. L’espace disque inutilisé est alors supprimé.
<br />
- Cliquez ensuite sur Fermer puis sur OK.
<br />
- Augmenter le délai d’expiration du serveur
<br />
Par défaut, Outlook Express configure votre compte de messagerie pour qu’il attende une réponse du serveur d’envoi ou de réception au maximum 60 secondes. Or ce délai peut paraître trop court. Vous pouvez donc l’augmenter afin d’envoyer et de recevoir vos mails sans problème.
<br />
- Dans Outlook Express, ouvrez le menu Outils puis cliquez sur Comptes.
<br />
- Dans l’onglet Courrier, sélectionnez votre compte de messagerie puis cliquez sur le bouton Propriétés.
<br />
- Allez ensuite sur l’onglet Avancé puis déplacez le curseur Délais d’expiration du serveur vers la droite, pour l’augmenter.
<br />
- Validez enfin par OK.
<br />
<br />
<b>- Masquer rapidement les messages lus</b>
<br />
<br />
Vous pouvez rajouter une nouvelle barre d’outils à Outlook Express, afin de masquer rapidement les messages que vous avez lus.
<br />
- Cliquez avec le bouton droit de la souris sur la barre d’outils standard d’Outlook Express puis cliquez sur Barre d’affichage.
<br />
- Une nouvelle barre apparaît, déroulez la nouvelle liste puis choisissez l’option Masquer les messages lus.
<br />
- Ensuite, pour afficher tous les messages, déroulez de nouveau la liste puis choisissez l’option Afficher tous les messages.
<br />
<br />
Source : N'TIC N20
 Il existe un nombre assez important de logiciels gratuits sous Windows, certains d’entre eux sont tout aussi performants et efficaces que leurs homologues payants. Voici donc une sélection des meilleurs freewares classés par catégories :
Il existe un nombre assez important de logiciels gratuits sous Windows, certains d’entre eux sont tout aussi performants et efficaces que leurs homologues payants. Voici donc une sélection des meilleurs freewares classés par catégories :

 Qu’est ce qu’un benchmark ?
Qu’est ce qu’un benchmark ?
 « Parmi les pannes informatiques les plus fréquentes, il y a le PC qui refuse de démarrer et les raisons à cela peuvent êtes multiples. Pour autant, ce n’est pas une fatalité et nous allons voir dans cet article comment détecter et résoudre certaines causes de ce genre de dysfonctionnement.»
« Parmi les pannes informatiques les plus fréquentes, il y a le PC qui refuse de démarrer et les raisons à cela peuvent êtes multiples. Pour autant, ce n’est pas une fatalité et nous allons voir dans cet article comment détecter et résoudre certaines causes de ce genre de dysfonctionnement.» 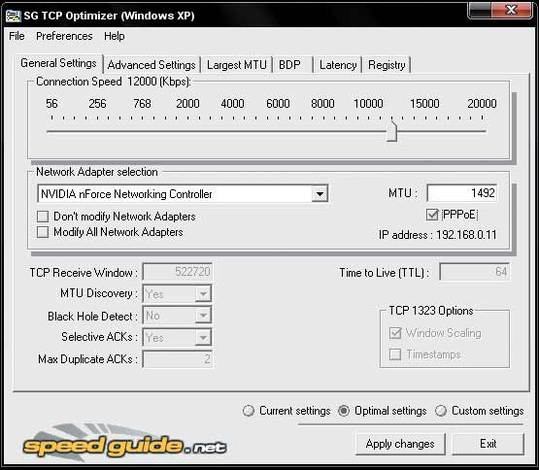 Windows a été conçu de façon à être compatible avec toutes les connexions ADSL. Par conséquent, il n’est pas spécifiquement optimisé pour votre connexion ADSL personnelle.
Windows a été conçu de façon à être compatible avec toutes les connexions ADSL. Par conséquent, il n’est pas spécifiquement optimisé pour votre connexion ADSL personnelle.
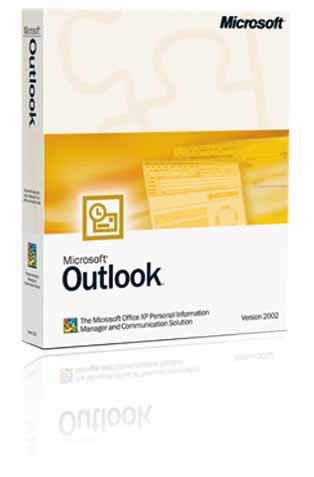 - Conserver son courrier sur le serveur
- Conserver son courrier sur le serveur
 1- Améliorer la qualité de lecture audio
1- Améliorer la qualité de lecture audio
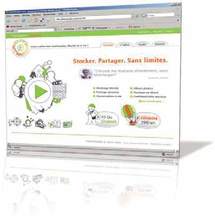 En sachant un peu se débrouiller et utiliser le web on peut se créer très simplement et rapidement un disque dur externe virtuel. Ainsi on peut très aisément stocker ses fichiers et même les partager. Voyons comment mettre en place cela de manière totalement gratuite.
En sachant un peu se débrouiller et utiliser le web on peut se créer très simplement et rapidement un disque dur externe virtuel. Ainsi on peut très aisément stocker ses fichiers et même les partager. Voyons comment mettre en place cela de manière totalement gratuite. Une imprimante multifonctions est un appareil qui peut tout faire : imprimer, faxer, scanner et photocopier. Avant de passer en caisse, N’TIC vous donne tous les conseils à suivre pour faire le bon choix.
Une imprimante multifonctions est un appareil qui peut tout faire : imprimer, faxer, scanner et photocopier. Avant de passer en caisse, N’TIC vous donne tous les conseils à suivre pour faire le bon choix. Live Messenger encore souvent appelé MSN est le plus célèbre des logiciels de messagerie instantanée. Vous êtes peut-être l’un de ces fervents utilisateurs qui lance MSN dès les premières secondes de connexion. Mais savez-vous vraiment comment ajouter du piment à ce logiciel ?
Live Messenger encore souvent appelé MSN est le plus célèbre des logiciels de messagerie instantanée. Vous êtes peut-être l’un de ces fervents utilisateurs qui lance MSN dès les premières secondes de connexion. Mais savez-vous vraiment comment ajouter du piment à ce logiciel ?