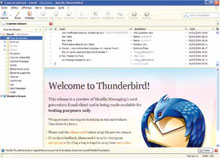 Le logiciel de messagerie de Mozilla est connu pour son efficacité et a déjà conquis pas mal de monde. Cependant, on reconnait que son interface ne fait pas l’unanimité surtout face à des concurrents comme Gmail qui offrent une présentation des messages plus souples et plus pratiques. Mais nous avons trouvé l’extension ultime pour pallier à ce défaut.
Le logiciel de messagerie de Mozilla est connu pour son efficacité et a déjà conquis pas mal de monde. Cependant, on reconnait que son interface ne fait pas l’unanimité surtout face à des concurrents comme Gmail qui offrent une présentation des messages plus souples et plus pratiques. Mais nous avons trouvé l’extension ultime pour pallier à ce défaut.
01 - Installer l’extension Thunderbird Conversation
Donnons un peu plus de clarté à nos messages grâce à l’extension Thunderbird Conversation que vous trouverez à cette page : https://addons.mozilla.org/fr/thunderbird/addon/gmailconversation-view/. Enregistrez le fichier sur votre PC.
Retournez dans Thunderbird et allez dans Outil puis Modules complémentaires. Sur le côté supérieur droit, cliquez sur la roue dentée et choisissez Installer un module à partir d’un fichier. Allez chercher le fichier d’installation que vous venez de télécharger. Confirmer l’installation en cliquant sur installer dans la nouvelle fenêtre. Remarque : si votre version de Thunderbird n’est pas compatible avec l’extension, veuillez mettre à jour votre logiciel en allant dans ? et A propos de Thunderbird. Celui-ci se mettra à jour. Un redémarrage est nécessaire pour activer le module. Vous pouvez aller dans le menu Extension (à gauche) et cliquez sur Redémarrer maintenant. Au redémarrage, on vous invite à cliquer sur Appliquer les modifications afin de permettre à l’extension d’apporter les changements nécessaires.
02 - Découvrir la présentation par discussion
A présent lorsque vous ouvrez un mail ou consultez un message réponse, dans le panneau d’aperçu vous verrez tous les messages de la conversation présentés les uns au dessus des autres aussi bien ceux que vous recevez que ceux que vous avez envoyé. Il vous suffira de cliquer sur l’entête d’un message pour le déplier, le consulter ou le replier. Vos messages sont facilement identifiables puisqu’ils commencent par « moi ». Vous pouvez aussi marquer les messages importants en cliquant sur la petite étoile présente dans l’entête.
03 - Pratique le champ de réponse rapide
Vous remarquerez que tout en bas de la conversation se trouve un champ texte qui vous permet de répondre rapidement à un message à la manière d’un tchat. Pour répondre de façon classique avec un éditeur de texte, vous pouvez toujours cliquer sur Répondre en haut à droite de chaque message.
04 - Utile l’accès à la fiche de l’expéditeur
Thunderbird Conversation permet aussi d’accéder d’un simple survol sur l’expéditeur à sa fiche de contact. Vous pouvez retrouver toutes les conversations récentes de cette personne, copier son adresse mail, modifier les données ou encore lui envoyer un courrier.
05 - Visualiser les images jointes en un clic
Les pièces jointes sont à présent visibles en miniature à la fin du message. Si vous recevez plusieurs images en pièces jointes, vous pouvez en cliquant sur Vue en galerie regarder ces images dans un nouvel onglet où vous pourrez les faire défiler et les regarder en pleine résolution. Pour les enregistrer, cliquez sur le lien Tout télécharger.

